How to Update the Windows 8 to 8.1
Z7_3054ICK0KGTE30AQO5O3KA30N0
hp-concentra-wrapper-portlet
![]() Actions
Actions
HP PCs - Updating Windows 8 to 8.1
This document pertains to HP computers with Windows 8.
Get all of the latest Windows 8 features by updating your HP computer from Windows 8 to Windows 8.1.
note:Not all Windows 8.1 features may be available on all Windows 8 computers. Your system may require additional drivers, hardware, software, firmware, and/or BIOS updates for Windows 8.1. For more information, go to the Microsoft website, enter Windows 8.1 in the search field, and press ENTER.
Before you begin
-
Install all Microsoft updates:
-
From the Start screen, type windows update to open the Search charm, and then select Check for updates from the search results.
-
On the Windows Update page of PC settings, click Check for updates.
-
If updates are available to install, follow the onscreen instructions to install them.
-
-
Install any Windows Store updates:
-
To check for updates, right-click the Windows Store tile on the Start screen, and, if the live tile is not turned on, click Turn live tile on in the commands bar at the bottom of the screen.
-
On the Start screen, if a number appears in the lower-right corner of the Store tile, click the store tile to open the Windows Store and install updates.
Figure : Windows Store tile, showing updates available
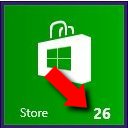
-
In the Windows Store, click Updates in the upper-right corner to open a list of updates.
-
Click Select All, and then click Install.
-
caution:HP recommends backing up all important data (such as, but not limited to: files, photos, videos, documents, applications, and email) before updating to avoid losing your data.
Installing Windows 8.1 update
-
Connect to the Internet.
-
Click the Windows Store tile from the Start screen.
-
In the Windows Store, click the Windows 8.1 update tile. If no Windows 8.1 tile is present, search by typing Windows 8.1 into the Search for apps field in the upper-right corner of the screen. Press the ENTER key, and then click the Windows 8.1 update tile from the list of search results.
note:
If you have the original version of Windows 8 and you cannot find the update tile in the store, make sure you have installed all important Windows updates and all apps have been updated in the store. Apps that are "stuck" in installation can prevent the tile from appearing. If this happens, try restarting the computer from the Charms menu.
Figure : The Windows 8.1 update tile in the Windows Store
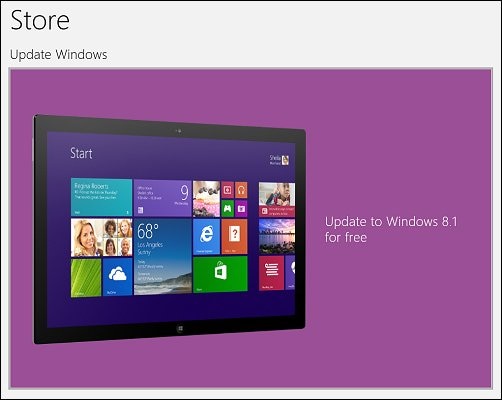
The download page opens.
-
On the download page, click the Download button.
Figure : The Windows 8.1 download page

The Windows 8.1 update begins downloading. Downloading may take several minutes. You can use your computer during the download.
Figure : The Windows 8.1 installation progress bar

-
After downloading completes, click the Restart Now button on the Installs screen.
Figure : Restarting after downloading completes
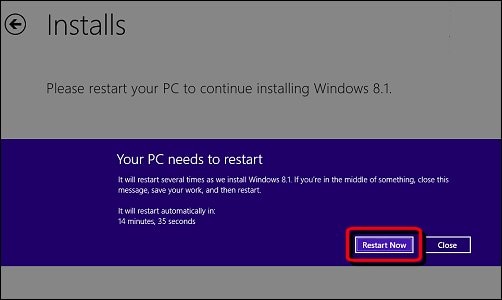
note:
The computer will restart automatically after 15 minutes if you do not click the Restart Now button. Restarting can take several minutes.
The computer restarts.
-
After restarting, on the License terms page, review the terms, and then click I accept.
Figure : Windows 8.1 license terms

The Windows 8.1 update begins installing. The computer restarts several times during this process.
-
On the Settings page, click the Use express settings button, (recommended). The settings can be customized later, if desired. Click the Learn more about express settings link for more information about the settings that will be installed if you select express settings.
Figure : Settings for Windows 8.1
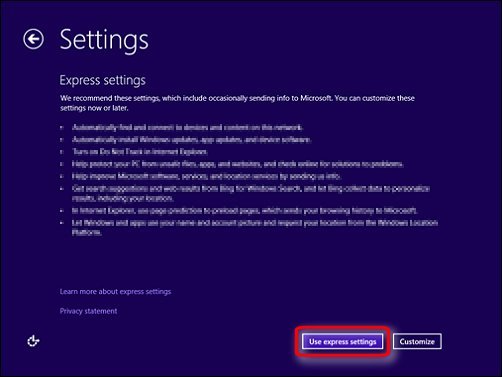
Windows finalizes the settings.
-
If prompted, select a network from the list on the Connect screen to go online to finish setting up the computer, and then click Next.
-
On the Your account page, log on with the password you use to log on to your computer.
-
When prompted to connect the computer to a Microsoft account, enter your email address and account password into the fields, and then click Next.
note:
If you do not have an account, click the Create a new account and follow the instructions to set up a new account.
-
On the Help us protect your info screen, you will be prompted to send for a security code. Select an email or phone option from the How would you like to get this code drop-down.
-
Enter the email address or telephone number in the next field to verify, and then click Next.
Figure : Generating a security code

If you already have a code, click the I have a code link.
-
When you receive the code, enter it into the field on the Enter the code you received screen, and then click Next.
Figure : Entering the security code
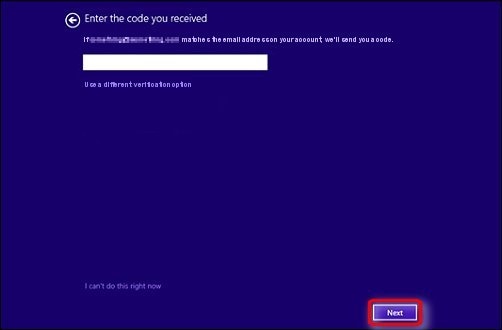
-
On the OneDrive is your cloud storage screen, click Next.
note:
If you do not want automatic backups to OneDrive, click the Turn off these OneDrive Settings (not recommended) link, and then click Next.
Figure : OneDrive options

-
Wait while Windows 8 sets up the computer and installs the apps. This could take several minutes.
Exploring new features in Windows 8.1
Microsoft has included many new and updated features in Windows 8.1.
A new way to search
When using the Everywhere search, all of the search results (apps, settings, files, or web pages) are displayed in one list.
Figure : A list of search results

You can narrow your search by clicking the down arrow above the search field, and selecting from the options.
Figure : Options for narrowing searches
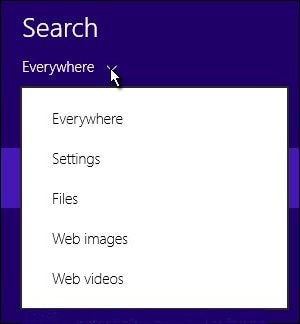
Search from the Windows desktop by pressing the Windows  + Q keys to search apps, files, settings, and the Internet.
+ Q keys to search apps, files, settings, and the Internet.
Return of the Start button
Hover over the lower left corner until the Start button  appears. Left-click the button to switch between the Start screen and the last app used, or right-click to open a menu of tools, features, and options. Sign out, shut down, or restart, without having to use the power button in the Settings charm.
appears. Left-click the button to switch between the Start screen and the last app used, or right-click to open a menu of tools, features, and options. Sign out, shut down, or restart, without having to use the power button in the Settings charm.
Figure : Menu options

Easy access to all of your apps
See a full menu of apps by clicking the All apps arrow in the lower-left area of the screen.
Figure : All apps arrow
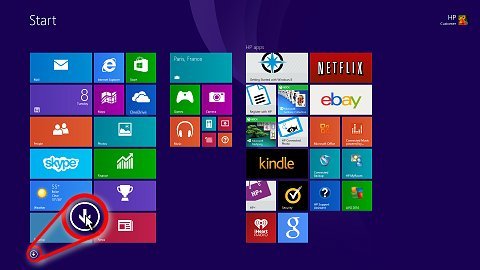
Click the arrow  at the bottom of the screen to return to the Start screen.
at the bottom of the screen to return to the Start screen.
Find your apps with ease
On the All apps screen, sort apps by name, date installed, most used, or category.
Figure : App categories

More choices for tile sizes
In addition to the traditional medium and wide tile sizes, small and large options are now available for many apps. Save space on the Start screen by making less frequently used tiles small. For apps that display information that is important to you, such as Mail or News, choose the large tile size, and then turn on the live tile function.
Figure : New app tile sizes The large app tile size, with the live tile feature turned on The small app tile size

To change the size of a tile, right-click the tile and select Resize from the commands bar at the bottom of the screen. Select the size you want from the list.
Figure : Change the tile size
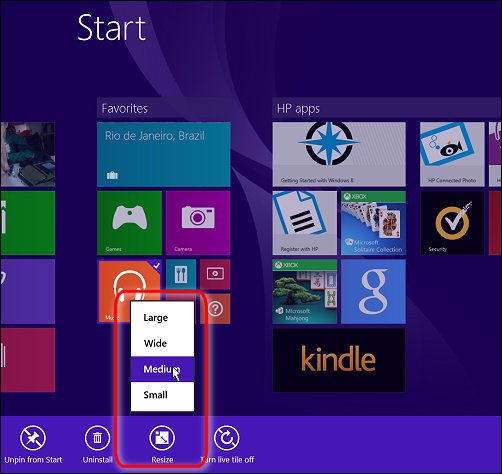
Turn the live tile on or off by right-clicking the tile, and selecting Turn live tile on or Turn live tile off from the commands bar at the bottom of the screen.
Work with multiple apps at the same time
If you have a 1080p display, you can divide your screen between three apps. You can divide the screen between up to four apps if your monitor is at least 2560-pixels and 24-inches wide. Resize the apps by clicking and holding the vertical black bar that splits the apps, and dragging the bar to the left or right.
Figure : Use multiple apps at once
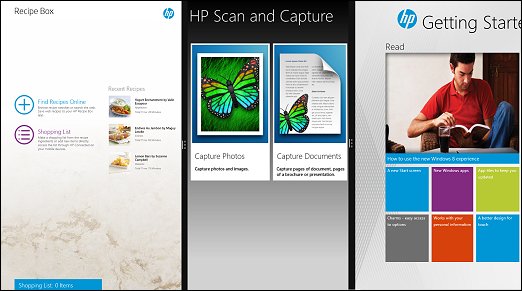
Do more with OneDrive
In Windows 8.1, OneDrive is the default location to save files and you can access your files even when you are offline. With the smart files feature, you can save complete files to OneDrive, but only basic information about the file and a thumbnail are saved to local storage on your computer or device, saving space. Click the thumbnail to open the file or photo.
Boot directly to the Windows desktop
Bypass the Start screen when signing in. From the Start screen, type taskbar and navigation to open the Search charm, and then select Taskbar and Navigation from the search results. On the Navigation tab of the Taskbar and Navigation window, select the check box next to When I sign in or close all apps on a screen, go to the desktop instead of Start.
Frequently Asked Questions / Troubleshooting
Use the information in the following sections to solve problems and answer your questions:
After I updated to Windows 8.1 I can't use wireless/Bluetooth. How do I get my wireless back?
Reinstall wireless network drivers.
Some wireless technologies, including Bluetooth, fail to start up properly after upgrading to Windows 8. Use the following steps to reinstall the network drivers:
-
From the Start screen, type recovery to open the Search charm, and then select Recovery Manager from the search results.
note:
If your computer does not have HP Recovery Manager, these steps will not help. Instead, download and install wireless network and/or Bluetooth drivers from HP's website or the wireless network manufacturer's website.
-
If prompted for an administrator password or confirmation, type the password or provide confirmation. If prompted by User Account Control to allow the program to make changes to the computer, click Yes.
-
Click Drivers and Applications Reinstall or Hardware Driver Reinstallation (whichever appears in the list).
Figure : Drivers and Application Reinstall button

-
Click Next if presented with a Welcome screen.
-
Look for the words wireless or Bluetooth in the list of names to find the driver.
-
Select the name of your wireless driver, and then click Next.
note:
If both wireless and Bluetooth are not functioning and you see two drivers in the list, install the wireless driver first and then repeat these steps to reinstall Bluetooth.
-
Wait for the driver to reinstall and then restart the computer.
-
If the issue persists, visit HP's website to find and install updated wireless network drivers.
Errors occur when I try to install the update. What do I do?
View the error details, if present, and use one of the following solutions:
Error code 0x80070083
When attempting to install the update from the Microsoft store, the error "This app wasn't installed" appears and clicking details reveals error code 0x80070083. You can install other apps and updates to apps without other problems.
This specific error can occur when using an Internet connection in certain business environments or when behind a proxy server. When this error occurs, reset the system files and try downloading the update using a different method of accessing the Internet.
Error code 0x80070652, and other errors that start with 0x8
An error appears when installing the update, and viewing the error details reveals an error code starting with 0x8. The following steps have been found to fix most of these errors:
-
Unplug all USB connected devices such as USB connected storage devices and printers. Do not disconnect a USB mouse or keyboard.
-
Make sure Windows 8 has been updated with all important updates using Windows Update.
-
Make sure all apps in the Store have been updated and there are no further updates in the queue.
-
From the Windows Start screen, press the Windows
 + R keys to open a Run dialog box, and then type wsreset.exe into the Open field. Click the OK button.
+ R keys to open a Run dialog box, and then type wsreset.exe into the Open field. Click the OK button.
If these steps do not fix the problem and allow you to continue the update, try searching the Internet on the exact error code to find a web page that can solve the problem.
Uninstall these apps
The installation of the Windows 8.1 update stops and the following error appears on the screen:
Uninstall these apps
Before you update to Windows 8.1, uninstall these apps. If you pause the update, you can restart it later.
A list of software titles is display after this message. These software titles are currently not compatible with Windows 8.1. To continue the installation of Windows 8.1, each software title in the list must be uninstalled or updated. If you do not want to uninstall a particular software title, check the software manufacturer's website to see if a software update is available.
The following HP software titles may appear in the list and have been updated to conform to Windows 8.1:
-
HP ProtectTools Security Manager
Download and install sp63727 from your computer's support site.
Why can't I find the update in the MS Store?
Windows 8 needs to be fully updated.
If the update does not appear in the store, do the following tasks:
-
Make sure Windows 8 has been updated with all important updates using Windows Update.
-
Make sure all apps in the Store have been updated and there are no further updates in queue.
-
From the Windows Start screen, press the Windows
 + R keys to open a Run dialog box, and then type wsreset.exe into the Open field. Click the OK button.
+ R keys to open a Run dialog box, and then type wsreset.exe into the Open field. Click the OK button. -
Search the Store. Click the Store tile on the Start screen to open the Windows Store, and then type Windows 8.1 into the Search for apps field in the upper-right corner of the screen. Press the ENTER key to find and install the update.
What is this arrow that popped up after updating? I can't get it to go away.
After updating to Windows 8.1, interactive messages appear on the screen to help you learn new tasks. Perform the task to remove the message.
After updating, an educational interactive message appears over the Start screen. These messages go away once you perform the task stated in the message. For the task "Switch between apps," the message instructs you to swipe in from the left edge of the screen to go back to the last app used. If your computer has a touch screen, swipe your finger in from the edge of the screen to make the message go away. If your computer does not have a touch screen, move the mouse pointer into the upper-left corner of the screen to switch between apps and make the message go away.
Figure : Location for mouse pointer to switch between apps

HP Printer Assistant stopped working after I updated. How do I get it back?
Uninstall the software and reinstall the full feature software from the HP support site.
After updating, when attempting to open the HP Printer Assistant, a message about software setup opens. To fix this problem, use the following steps:
note:To use these steps the computer must have an Internet connection.
-
Unplug the USB cable from the printer if connected.
-
Turn the printer off.
-
Right-click the Start button
 at the bottom left corner of the screen, and select Programs and Features.
at the bottom left corner of the screen, and select Programs and Features. -
Click the printer name, and then click Uninstall.
-
Wait for the software to uninstall completely, and then restart the computer.
-
Go to HP's Support and Drivers web page to find the drivers and downloads for your model of HP printer.
-
Download and install the Full Feature software from HP's website according to the instructions on the download web page and the instructions in the software installation screens.
How to Update the Windows 8 to 8.1
Source: https://support.hp.com/nz-en/document/c03847367